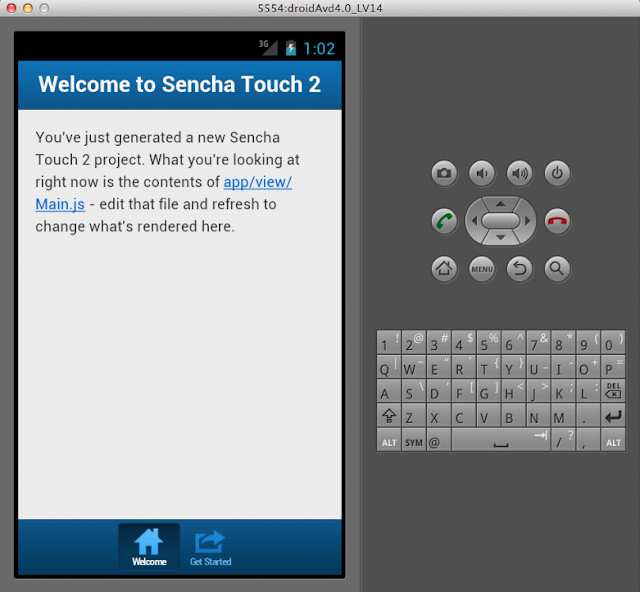Prerequisites:
- You have successfully completed the tutorial in my previous post and you have your packaged app running on your Android device OR your Android emulator.
- You already have your own Sencha Touch app and you just need to access the camera for your device.
In the root of your app's folder run the following command in Terminal.app:
sencha generate controller MainController
Your app folder should then look like this:
Now lets modify our Main.js. Replace the code in you Main.js file with the following code.
NB: The name of my app is "DemoApp" so replace all instances of "DemoApp" in the code with the name of your app.
Ext.define('DemoApp.view.Main', {
extend : 'Ext.tab.Panel',
xtype : 'main',
requires : [
'Ext.TitleBar',
'Ext.Img'
],
config : {
tabBarPosition : 'bottom',
items : [
{
xtype : 'container',
iconCls : 'home',
title : 'Home',
items : [
{
xtype : 'titlebar',
docked : 'top',
title : 'DemoApp',
items : [
{
xtype : 'button',
itemId : 'deleteBtn',
iconCls : 'delete',
align : 'right',
iconMask : true,
ui : 'decline',
action : 'delete',
hidden : true
}
]
},
{
xtype : 'button',
text : 'Take photo',
itemId : 'photoBtn',
margin : '5 10 0 10',
iconMask : true,
ui : 'confirm',
action : 'capture'
},
{
xtype : 'container',
layout : 'fit',
margin : '10 0 0 0',
itemId : 'imgContainer',
items : [
{
xtype : 'image',
itemId : 'img',
height : 400
}
]
}
]
}
]
}
});
Lastly, lets modify our MainController.js by replace the code in MainController.js with the following code.
NB: The name of my app is "DemoApp" so replace all instances of "DemoApp" in the code with the name of your app.
Ext.define('DemoApp.controller.MainController', {
extend : 'Ext.app.Controller',
config : {
control : {
"button[action=capture]" : {
tap : 'capturePhoto'
},
"button[action=delete]" : {
tap : 'deletePhoto'
}
},
refs : {
photoBtn : '#photoBtn',
Img : '#img',
deleteBtn : '#deleteBtn',
imgContainer : '#imgContainer'
}
},
deletePhoto : function () {
var me = this,
img = me.getImg(),
deleteBtn = me.getDeleteBtn();
img.destroy();
me.createImg(); //replace destroyed img component
deleteBtn.setHidden(true);
},
// function to replace destroyed image
createImg : function () {
var me = this,
imgContainer = me.getImgContainer(),
img;
img = {
xtype : 'image',
itemId : 'img',
height : 400
};
imgContainer.add(img);
},
capturePhoto : function () {
var me = this,
pictureSource, // picture source
destinationType, // sets the format of returned value
deleteBtn = me.getDeleteBtn(),
photoComponent = me.getImg();
// Wait for Cordova to connect with the device
document.addEventListener("deviceready", onDeviceReady, false);
// Take picture using device camera and retrieve image as base64-encoded string
navigator.camera.getPicture(
onPhotoDataSuccess,
onFail, {
quality : 50, destinationType : destinationType.DATA_URL
});
/*-------------- Helper Functions -------------- */
function onDeviceReady () {
pictureSource = navigator.camera.PictureSourceType;
destinationType = navigator.camera.DestinationType;
}
function onPhotoDataSuccess (imageData) {
var imgSrc = 'data:image/jpeg;base64,'.concat(imageData);
photoComponent.setSrc(imgSrc);
//hide delete button
deleteBtn.setHidden(false);
}
// Called if something bad happens.
function onFail (message) {
alert('Failed because: ' + message);
}
}
});
Finally run the following command to build and package your app onto your Android device or emulator.
sencha app build package && build/DemoApp/android/cordova/debugNB: Again, replace "DemoApp" with the name of your app.
Video
Your app should work like the one in the video.
Source code: GitHub: https://github.com/CClerville/DemoApp-SenchaTouch-2.1_PhoneGap-2.2.0
All done! Have fun with your app :).